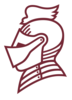Please follow the instructions below if you are experiencing issues with your device saying a Bellarmine website is not secure. Collecting this information will and submitting it as part of your ticket will help us in troubleshooting your issue.
Safari on iPhone or iPad
- Instructions for taking a screenshot on an iPhone: https://support.apple.com/en-us/HT200289
- Instructions for taking a screenshot on an iPad: https://support.apple.com/en-us/HT210781
- Tap the view the certificate link near the bottom of the page.
- A summary of the certificate will appear. Click the More Details option.
- Take a screenshot of the certificate details. Be sure to scroll down and take another screenshot showing the SERIAL NUMBER and VALIDITY PERIOD dates.
Chrome on Android
- Screenshots can be captured by holding the Power+Vol Down buttons.
- Take a screenshot of the error message shown in the web browser.
- Tap on the triangle icon in the URL bar.
- Tap on the Details link.
- Take a screenshot of the details information.
- Tap on the Certificate information link.
- Take a screenshot of the certificate information.
Safari on MacOS
- Screenshots can be captured by pressing the key combination Command + Shift + 3. A PNG file will be saved to the desktop of your computer.
- Click the Show Details button.
- Click the view the certificate link near the bottom of the page.
- Take a screenshot of the certificate summary information.
- Below Trust is a dropdown called Details. Expand Details and take screenshots of all the details.
Chrome on Windows or MacOS
- Windows screenshots can be captured by pressing the key combination ⊞ Win + Shift + S. Click on the notification and save the image.
- MacOS creenshots can be captured by pressing the key combination Command + Shift + 3. A PNG file will be saved to the desktop of your computer.
- Take a screenshot of the error message shown in the web browser.
- Click on the red NOT secure text in the URL bar.
- Click on Certificate to show the details.
- Windows specific instructions
- Take screenshots of the General, Details, and Certificate Path tabs.
- Take screenshots of the General, Details, and Certificate Path tabs.
- MacOS specific instructions
- Take a screenshot of the certificate summary information.
- Below Tust is a dropdown called Details. Expand Details and take screenshots of all the details.
- Windows specific instructions
Edge on Windows
- Screenshots can be captured by pressing the key combination ⊞ Win + Shift + S. Click on the notification and save the image.
- Take a screenshot of the error message shown in the web browser.
- Click on the red NOT secure text in the URL bar.
- Click the > icon next to **Your connection to the site isn't secure.
- Click on the certificate icon to show the details.
- Take screenshots of the General, Details, and Certifcate Path tabs.